Update a User
Edit User
To edit a user, select the user that needs adjustment.
A window will appear that will allow you to edit the user's name, email, status and permissions.
Edit the user's name or email select the text, erase the previous information then add the new one.
Edit user's permissions
Remove permissions- uncheck the box next to the permission you would like to remove by clicking the checked box.
Add permissions- check the box next to the permission you would like to add by clicking the box.
- Once edits are completed select the
button to save the user's information.
After updating, the edited user must sign out and sign back in to see changes.
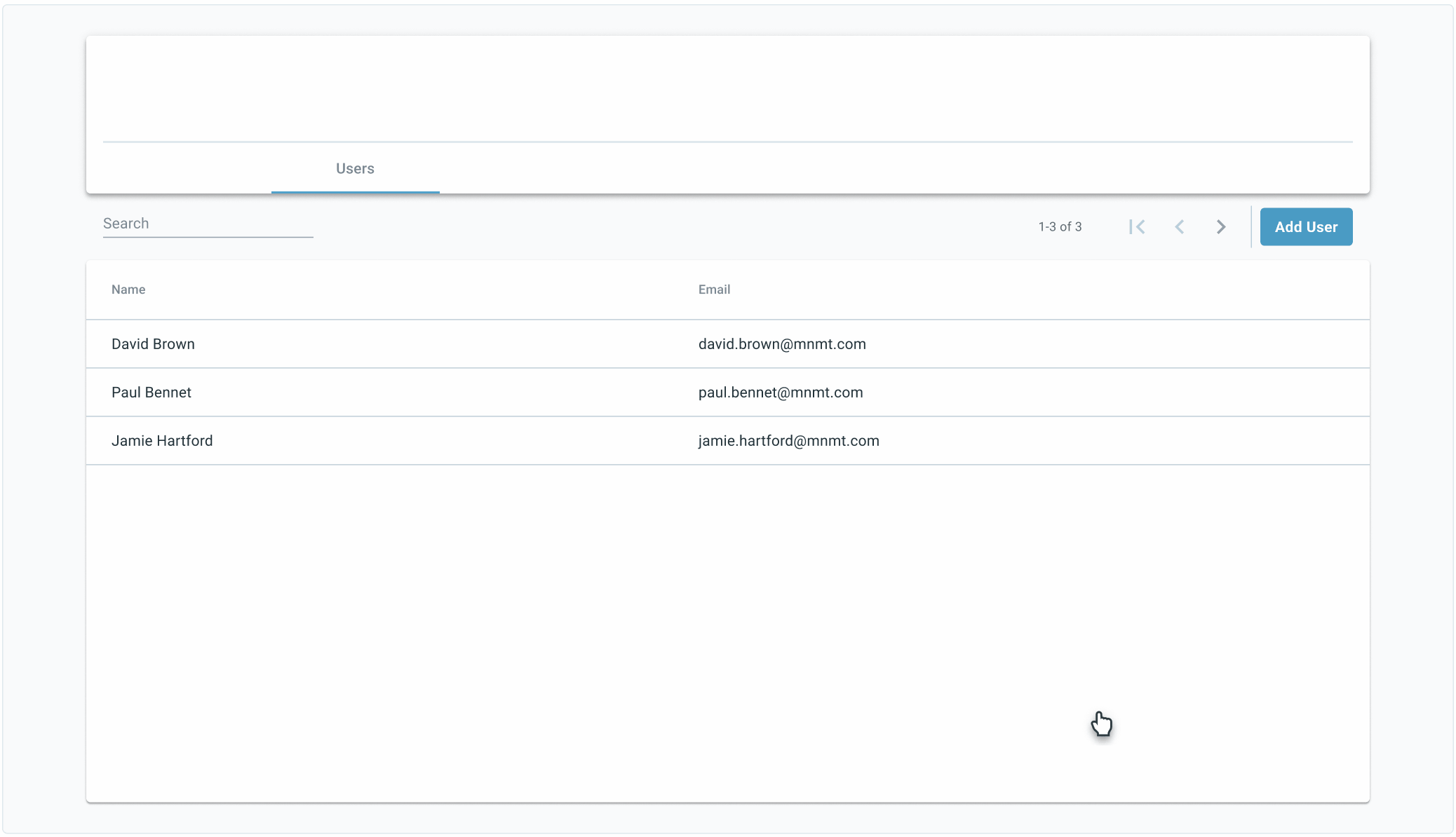
Reinvite User
If the new user has not activated their account you can send them another invite email.
Select the desired user.
A window will allow you to edit the user's name, email, status and permissions.
select the “Resend invite” text next to the user’s status.
A new sign up email will be sent to the email on file.
Deactivate User
To deactivate a user, select the desired user.
A window will appear allow you to edit the user's name, email, status and permissions.
Click the toggle switch next to status, this will deactivate the user.
Once edits are completed select the
button to save the user's information.
Back on the user page the user will show disabled.
Deactivation is not automatic, the deactivated user must sign out for deactivation to be complete.
Reactivate User
To reactivate a user, select the disabled user that you would like to reactivate.
A window will allow you to edit the user's name, email, status and permissions.
Click the toggle switch next to status, this will reactivate the user.
Once edits are completed select the
button to save the user's information.
Back on the user page the user will show active.


