Add a Custom Filter
Warning
Information added to CSV must match thr trip Information you are searching for. If something doesn't match, the trip will not be found. Example below:
1. Open the Custom Filter
- To add a new filter select the custom filter dropdown icon or text.
- A list will appear, select the
located at the bottom right corner of the window.
- An upload dialog will appear.
2. Upload CSV
- Before adding a file the user must first ensure it is in the correct format.
Accepted Files
Only CSV's will be accepted.
If you do not already have a CSV template you can download the template from the dialog by selecting the click here at the bottom.
How to Upload the CSV
There are two different ways to add a file.
- Select the
button to open your file explorer directly from the window.
- Drag the CSV file over the dialog and drop.
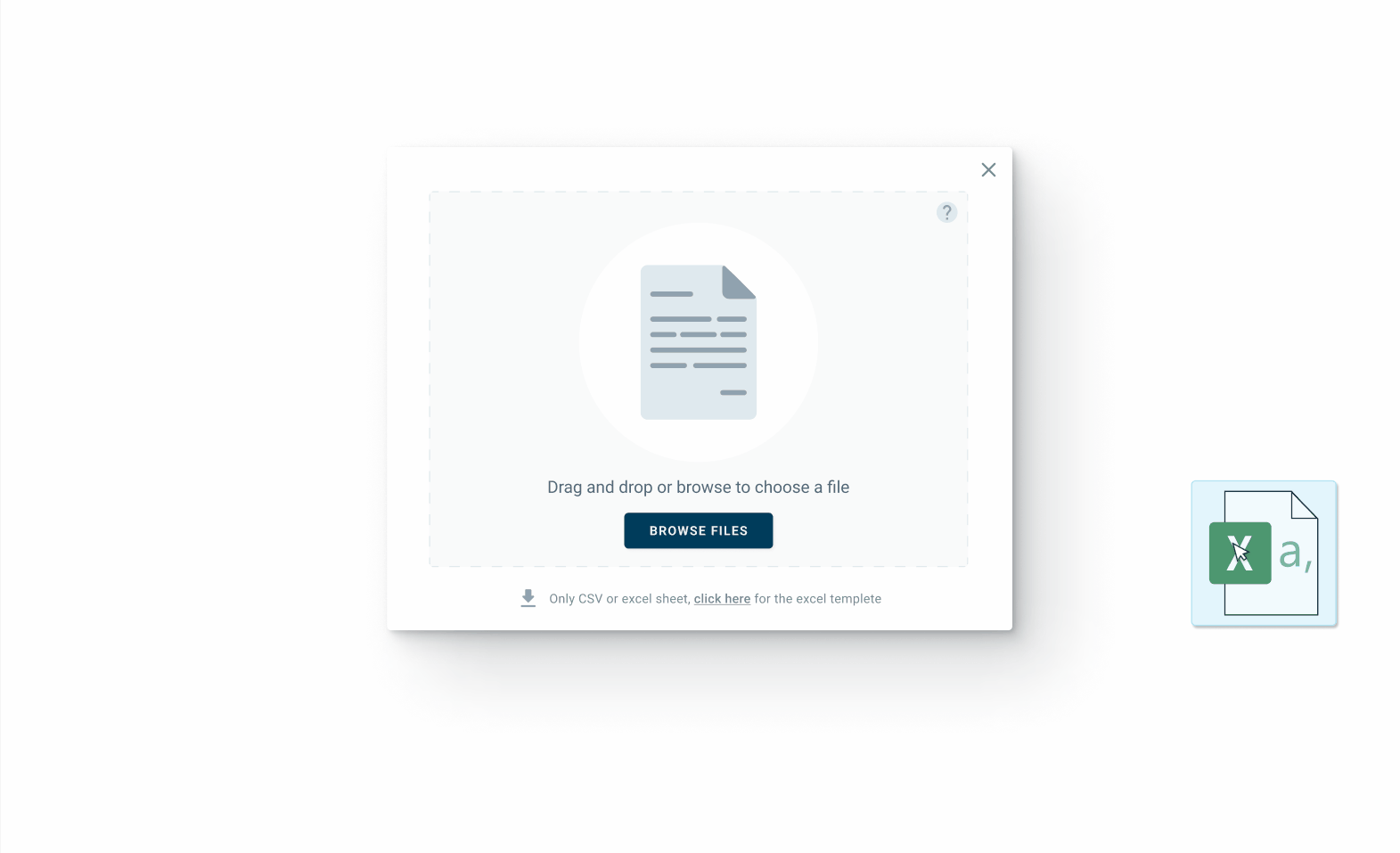
3. Name the Filter
By default the filter will be named after the file name.
- If you would like to change the name, select the text, erase the previous text, and add your preferred name.
4. Submit
After naming the filter, select the button located at the bottom right corner of the window.
info
Trips will automatically filter by the added filter.


