Understanding the Repairs Page
This section shows all the work order repairs in bulk.
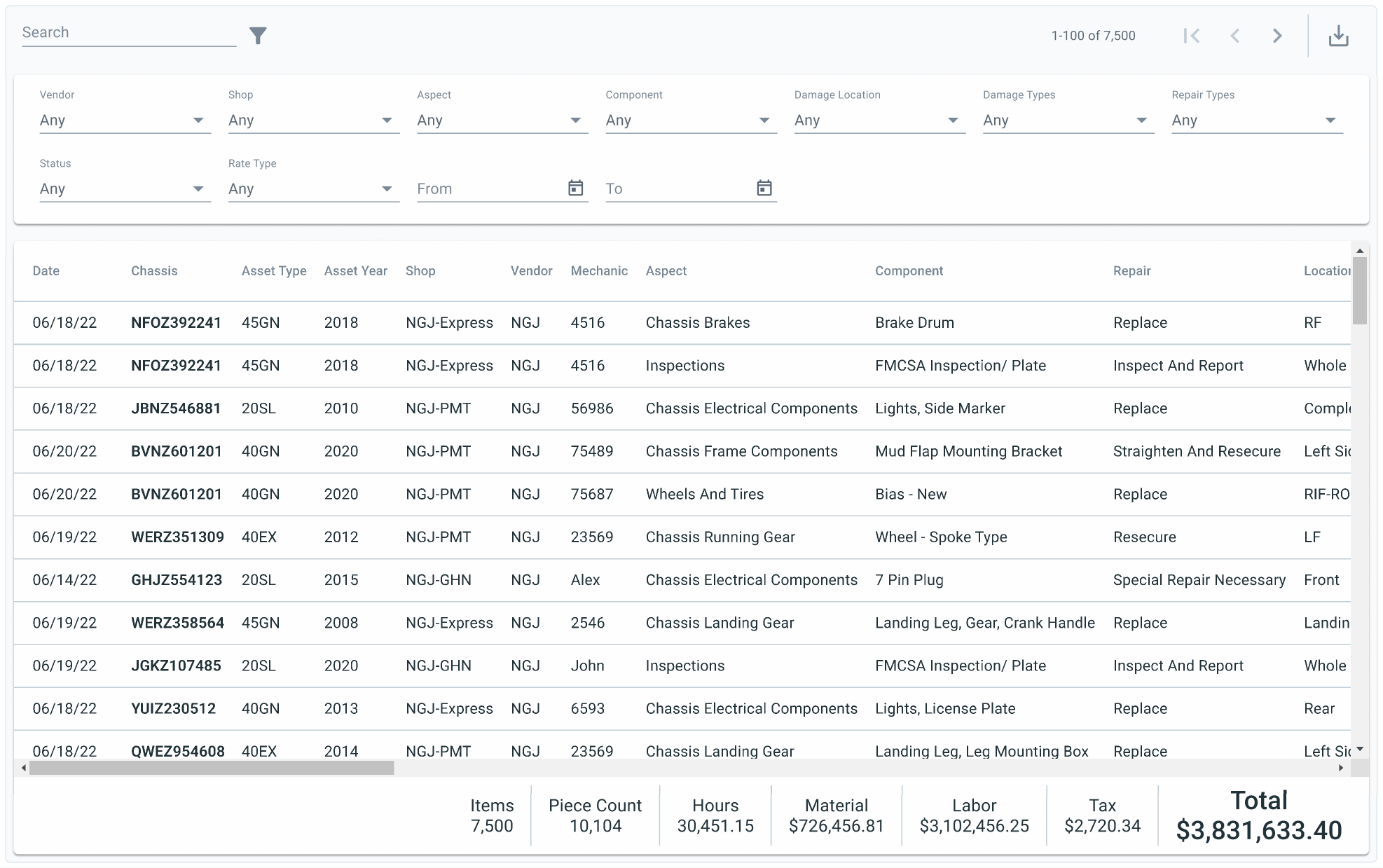
Repair Table
| Column | Description |
|---|---|
| Date | The date the repair was completed on. |
| Chassis | The chassis in need of repair. |
| Asset Type | Identifies the kind of chassis. |
| Asset Year | The year the chassis was built. |
| Shop | The shop that did the repairs. |
| Vendor | The vendor name. |
| Mechanic | The name or identification number of the mechanic handling the repair. |
| Aspect | The category of the part needing repair. |
| Component | The part of the chassis that needs repair. |
| Repair | How the part was fixed. |
| Location | The specific area of the chassis where you can find the part. |
| Damage | What is wrong with the part. |
| Piece Count | The amount of items needed to repair the part. |
| Hours | The amount of time it took to complete the repair. |
| Labor | The total cost of the labor for the repair. |
| Material | The cost of all the materials needed for the repair. |
| Tax | The tax cost for the repair. |
| Total | The full price of the repair, including labor, materials, and tax. |
| Status | Draft- work order currently being input and not yet ready for review. Submitted- work order is ready for review. Approved- work order has been approved for payment. Change Requested- changes have been requested prior to approval. Finalized- work order can no longer be altered and is ready to be paid. Paid- vendor has been paid for work. Rejected- entire work order has been rejected. |
| Rate Type | The rate the labor is billed at.
|
| Voucher | Identification number for repair bill.
|
Filtering the Repair Table
Users can reduce the content to show only what is needed at the time by using the filter options. There are twelve different ways to filter the table.
| Types | How to use | How to remove |
|---|---|---|
| Allows users to look up specific items such as a chassis number or a voucher number. | Select the X to the right of the filter. | |
Filters based on the vendor.
| click on the option again to remove | |
Filters based on what shop is performing the repairs.
| click on the option again to remove | |
Filters based on the category of the part.
| click on the option again to remove | |
 | Filters based on the specific part of the chassis.
| click on the option again to remove |
 | Filters based on the location of the part on the chassis.
| click on the option again to remove |
 | Filters based on what is wrong with the chassis part.
| click on the option again to remove |
 | Filters based on how the part was fixed.
| click on the option again to remove |
 | Filters based on the status of the repair.
| click on the option again to remove |
 | Filters based on how the repair labor was charged at.
| click on the option again to remove |
| Shows any repair that has taken place before or on selected date. There are two ways to enter a date:
| Select the date and erase | |
| Shows any repair that has taken place on selected date or after. There are two ways to enter a date:
| Select the date and erase |
To remove all options inside one multi-select filter, select the button at the top left corner of each filter.
To remove all filters at one time select Clear located on the right side of the filters section.
Hide Filters
If you want to hide the filter section, select the icon at the top left of the screen next to the search section.
To learn how to navigate the data table click here.

